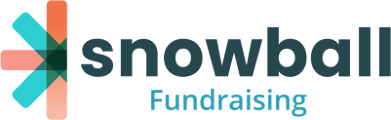Host online auctions right from your Snowball account! Add unlimited auction items, upload photos, set bid increments, and more. As soon as your auction ends, we’ll automatically send out notifications to your list of winning bidders.
In This Article
- Navigate to Online Auctions
- Add A New Auction
- Items Overview
- Sponsors
- Text-to-Bid
- Donation Form
- Notifications
Navigate to Online Auctions
On the left navigation bar, click "Auctions."
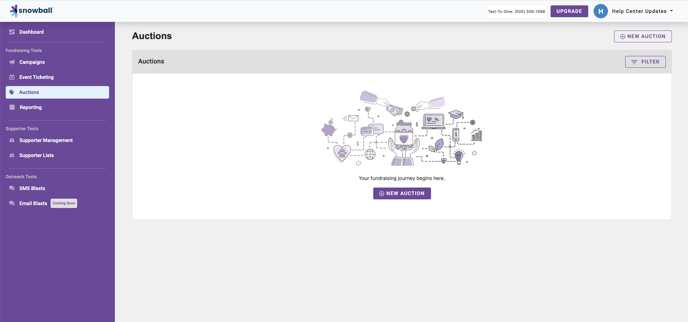
Add New Auction
Within the Auctions section, you'll be able to click "New Auction." Upon creating a new auction, you'll be asked to fill in some details.
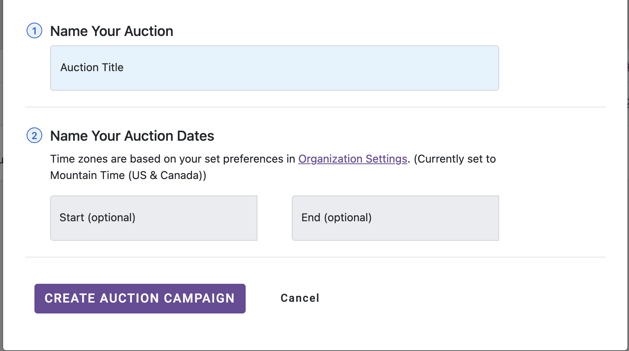
This information will be displayed to your supporters on your auction page. (Tip: If you need to include any logistical details, such as when/where to pick up won items, the description is a good place for it.)
You can also choose to select a start and end date/time for your auction. This will make an auction count-down timer appear on your supporter-facing auction page.
Please Note: Time zone information is based on what you've set in your Organization Settings.
Click "Create Auction Campaign" when you're done.
Information about your auction can be changed at any time by clicking the "Auction Settings" tab in the upper navigation bar.
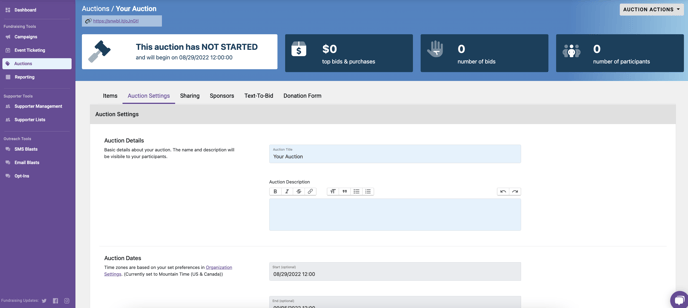
Here, you can configure the auction's title, description, dates, and other settings.
You can also choose to "Unpublish Auction", "Archive" or "Delete" your auction from this area.
Please Note: "Delete Auction" cannot be undone and may affect the data in your reporting.
End Auction Now Button - If you would like to manually end an auction before the end date/time has come, the yellow "End Auction Now" button will allow you to do so.
Sharing Your Auction - Click the "Share This Auction" button in the top navigation on the live auction page. From there, you can share it through email, Facebook, Twitter, or Whatsapp.Items Overview
Inside your auction dashboard, you'll find the following:
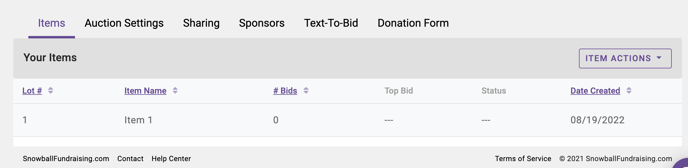
- Bidding Data - From the Auction dashboard, you'll be able to see how many bids have been made on any given item. You'll also be able to see the highest bid and the status of the item: - (no bid), High Bid Notified, Winner Notified, Payment Received.
- Item Actions - Click this button to choose:
- Add items - You'll upload each item into your auction by clicking "Add Item" and completing the form that pops up. Add the name of the item and an optional description. Then set a minimum starting bid, suggested retail value, and bidding increments.
- You can choose to make an item available for purchase, in addition to bidding, by entering an amount in the "Purchase Now Price" field. To make the item only available for purchase, select the "Make this item purchase only (disable bidding)" checkbox. Doing so will reveal a Quantity field; if you have multiple quantities of the item, you can let your supporters know by indicating it here. Click "Save" when you're done.
- Upload Items - By uploading a CSV file with data about multiple items, a listing can be created for many items at once. Download the template to ensure correct formatting.
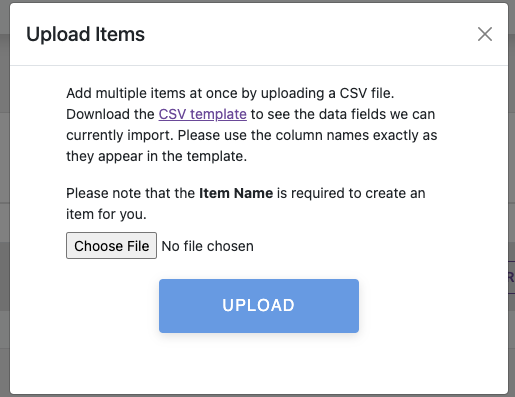
- Sort Items - From here, you can sort the item into the order you would like them to appear on the supporter facing page. Simply drag and drop the blocks into the order of your choosing.
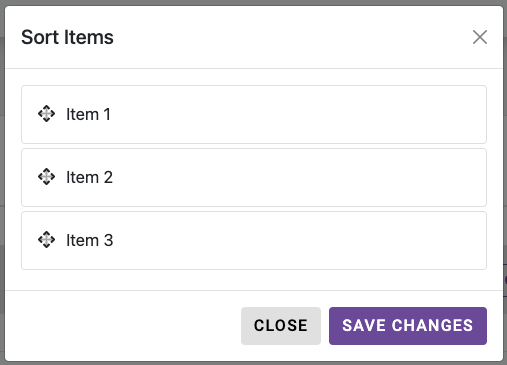
- Export Items - Export a CSV of your item data
- View Transactions - View and export all transaction information for this specific event here
- Add items - You'll upload each item into your auction by clicking "Add Item" and completing the form that pops up. Add the name of the item and an optional description. Then set a minimum starting bid, suggested retail value, and bidding increments.
Item Pages
When you click on a specific item, you are brought to the item page. It will have four different sections: Recent Bids, Details, Image Gallery, Text-to-Bid Trigger, Payment and Notifications
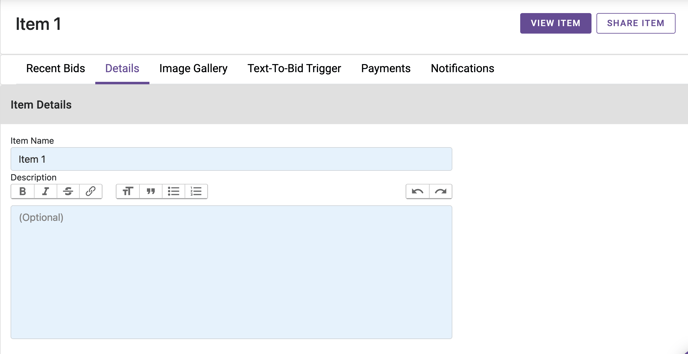
In the recent bids, you can see who made a bid, when they made a bid, and for how much. You'll also be able to see the highest bid.
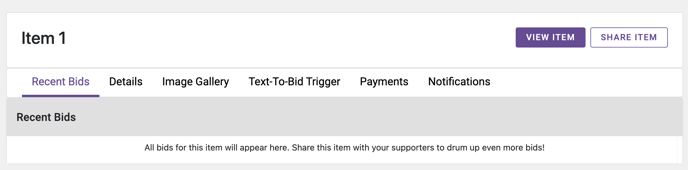
In the Details section, you can edit the details you entered when you created the item, as well as add a Lot Number, select a Sponsor, require shipping information and add Categories. Your auction participants will be able to filter auction items on your auction page using the categories you create. 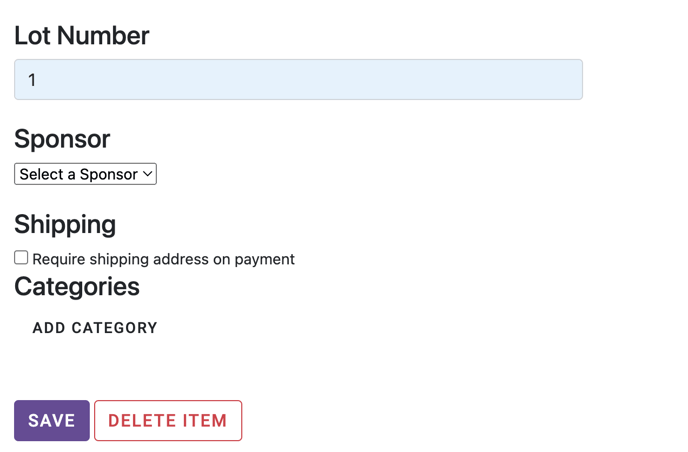
In the Image Gallery, you'll be able to upload and sort the images presented on your item listing. Upload up to 5 good pictures of the item. (Please Note: Only JPEG, JPG, PNG, or GIF files are supported image files.)
Images will be displayed in the order of 1 through 5 with number 1 being your initial hero image.
We recommend using horizontal images with jpeg format with a minimum width or height of 500px.
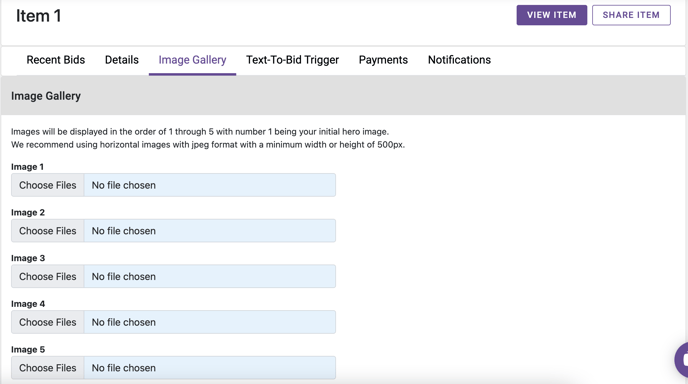
In the Text-to-Bid trigger section, you can set the keyword that your donor can text to receive a link to this specific item listing.
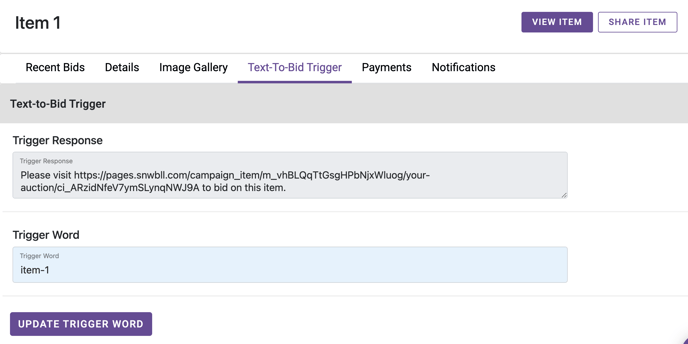
Sponsors
Snowball Auction users can now add sponsorship representation to their auctions! In the "Sponsors" tab on the main top nav, you'll find this view.
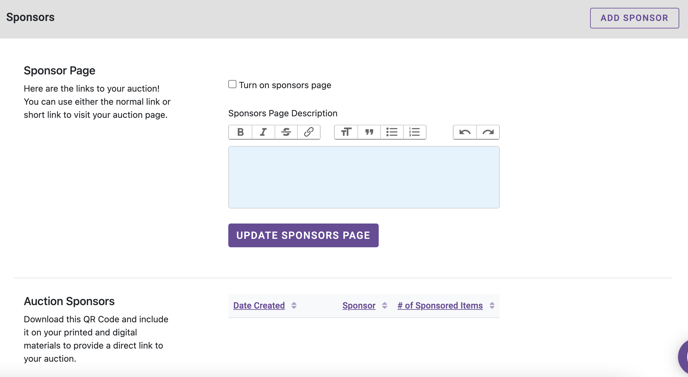
From here, you can enable and add a description to the Sponsor Page. In the top right, you'll see a button to add a sponsor.
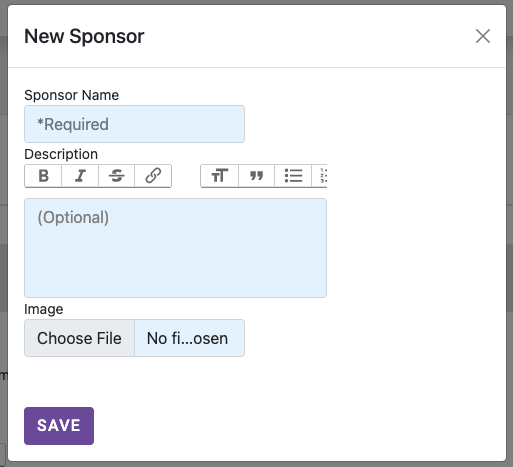
Text-to-Bid
The next section on the top navigation is Text-to-Give. This is where you can edit the keyword that your supporters can text to get a link to your overall auction.
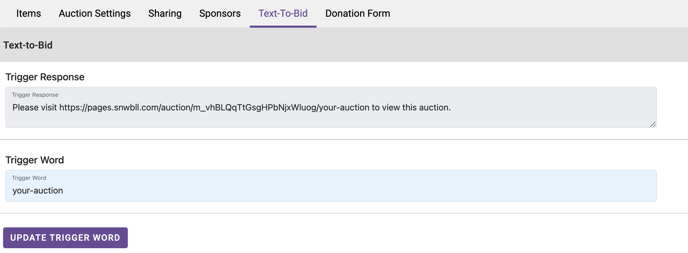
Donation Form
Each auction comes with a donation form for accepting additional donations. Think of this as a Campaign page that works in conjunction with your Auction page. This can be found in the Donation Form section in the top navigation bar. Clicking this will bring you to the form editing screen. 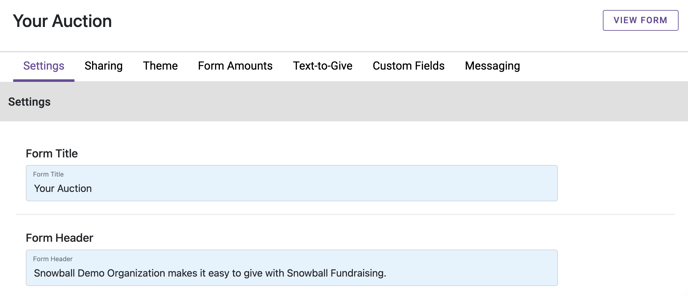
Here, you can set up the General Settings, Theme, Amounts, Text-to-Give Keyword, Custom Fields, and Message. This area is identical to what you would see in a regular Campaign. Click here to learn more about Campaigns.
To leave the form editor and go back to your auction editing page, click the "Back to Auction" button in the top right corner of this screen.
Auction Notifications for Supporters
Any supporter who bids on an item will receive an email alert letting them know if they've been outbid at any point. As soon as the auction ends (either because the end date/time has come or you manually ended the auction by clicking the "End Auction Now" button), all winning bidders will automatically receive notification that they've won, which includes a link to a payment form where they can pay for their items. Once paid, the winners will receive automatic receipts sent via email.
Tip: Supporters can also opt to receive text notifications when they place a bid. Text notifications allow for even more convenience and engagement in the auction!